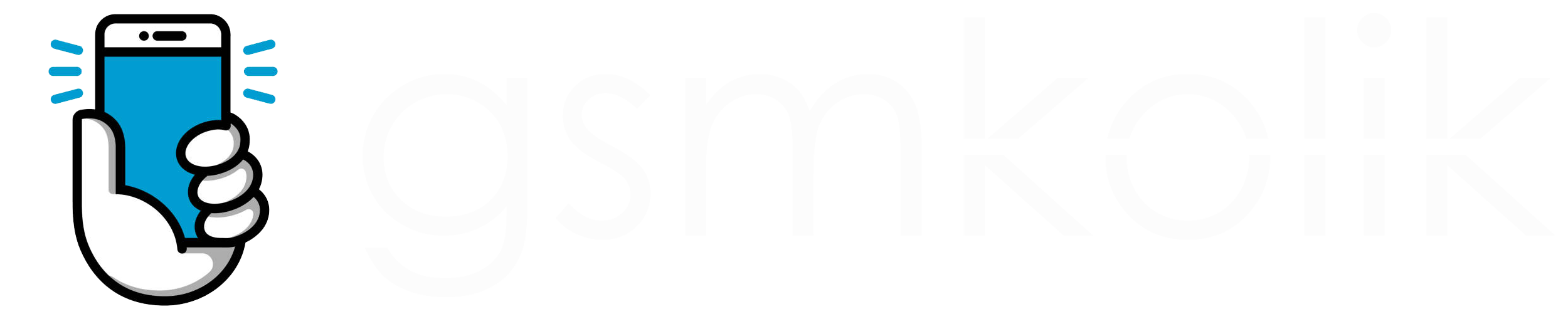Çoğu iPhone 3G veya 3GS kullanıcısı, USB kablosu ile iPhone'unu modem olarak kullanıp, bilgisayarını internete bağlayabiliyor. Fakat özellikle laptop tarzı taşınabilir bilgisayarlarda bulunan Bluetooth özelliği kolayca kullanılamıyor. Bu yüzden herkesin klasik problemi olan, "Bluetooth ile iPhone üzerinden internet bağlantısını gerçekleştirmek" ile ilgili bilgilerimizi paylaşalım istiyoruz. Öncelikle bu işlemin orijinal adının Tethering olarak anıldığını belirterek konuya giriş yapmak istiyoruz.
Bluetooth bilindiği üzere çoğu bilgisayarda artık standart olarak gelen ve iPhone üzerinde de sadece internet/modem erişimi ve kulaklık hizmeti için kullanılabilecek bir özellik olarak geliyor. (Şu an için iPhone üzerinden dosya, resim, video veya adres defteri transferi gibi hizmetler için Bluetooth kullanılamıyor) Yazının başında belirttiğim gibi Tethering yapabilmek için öncelikle iPhone'un EDGE veya 3G üzerinden hali hazırda internete erişebilmesi gerekiyor. Şimdi adım adım nasıl bu işi bir Mac veya Windows bilgisayarda yapabilirize bakalım.
Öncelikle telefonumuzun internete bağlı (EDGE veya 3G) olduğundan emin oluyoruz. Daha sonra kapalı olan internet bağlantısını Ayarlar -> Genel -> Ağ ->Internet Paylaşımı menüsünden açmak istediğimizde (eğer Bluetooth kapalıysa) bize bir mesaj ile internet paylaşımının hangi yöntem veya yöntemlerle gerçekleştirilmek istenildiğini soruyor. Tabiki Bluetooth ile yapacağımız için Bluetooth'u Aç seçeneğini tercih ediyoruz.
Ekli dosyayı görüntüle 1212
Sırada bilgisayarımıza, Bluetooth yetenekleri aktifleştirilmiş telefonumuzu bağlamak var. Yapılması gereken ilk işlem tabiki bilgisayar üzerinde Bluetooth ayarlarını etkinleştirmek ve yeni bir Bluetooth donanımı tanıtmak istediğimizi belirtmek. Bu işlemleri 2 farklı işletim sistemi içinde inceliyoruz. Önce Mac OS X üzerinde
Mac OS X üzerinde Bluetooth Konfigürasyonu
İlk olarak, menüde yer alan Bluetooth simgesinden Set Up Bluetooth Device seçeneğini seçiyoruz.
Ekli dosyayı görüntüle 1213
Karşımıza, yakınımızda yer alan ve içeriğinde bize hizmet veren bluetooth cihazların listesi geliyor. Tabiki bizim cihazı seçerek "Continue" seçeneği ile ilerliyoruz
Ekli dosyayı görüntüle 1214
Daha sonra karşımıza bilgisayarımız ile iPhone donanımını senkronize edeceğini belirten bir mesaj çıkıyor. Tabii ki "Continue" ile işleme devam ediyoruz.
Ekli dosyayı görüntüle 1215
Bu ekranda çıkan numaraların aynısınıda iPhone üzerinde görmemiz gerekiyor. Burada Eşle seçeneğine tıklayarak devam etmemiz gerekiyor.
Ekli dosyayı görüntüle 1216
Bu andan itibaren aslında bilgisayarımız ile iPhone cihazımızı eşleştirme işlemini başarıyla tamamlamış oluyoruz. Bu işlemin ilk tanıtımdan sonra bir daha yapılması gerekmediğini belirtmek isterim...
Ekli dosyayı görüntüle 1217
Artık internete çıkmak istiyorsak yapmamız gereken tek işlem MAC OS X üzerindeki Bluetooth menüsünden daha önce eşleştirilmesi tamamlanmış olan cihazımızı kullanarak internete bağlanmasını söylemek yeterli olacaktır.
Ekli dosyayı görüntüle 1218
Başarılı olarak internet bağlantımızı kurduğumuzda da, iPhone'da ekranın üzerindeki "İnternet Paylaşımı" yazan mavi zeminli alanı görmüş olmamız gerekiyor.
Ekli dosyayı görüntüle 1219
Windows XP üzerinde Bluetooth Konfigürasyonu
Gelelim işin Windows kısmına... Buradaki süreç de benzer. Sadece MAC OS X işletim sistemindeki gibi otomatik Bluetooth tanıma yeteneği olmadığı için, Windows'ta elle veri girmek gerekiyor. Sırasıyla bakacak olursak öncelikle yine iPhone'da internete erişebildiğimizi kontrol ediyoruz ve de iPhone'da Ayarlar -> Genel -> Bluetooth seçeneğini de açık konuma getiriyoruz.
Bu esnada bilgisayarımızdaki Bluetooth cihazının özellikleri menüsünden (Kontrol Paneli ya da Görev Çubuğundaki) Yeni Cihaz Eklemeyi yani Add Bluetooth Device seçeneğini seçiyoruz. Araç çubuğunda yer alan Bluetooth simgesine sağ tıklayarak da bu seçeneğe daha hızlı erişim sağlayabilirsiniz.
Ekli dosyayı görüntüle 1220
Sonrasında yeni cihazları arayacağını söyleyen bir ekran ile karşılaşacaksınız. Bu ekranda devam etmek için yapmanız gereken, hazır olduğunuzu belirten kutucuğu işaretleyerek Devam (Next) seçeneğine basmanız.
Ekli dosyayı görüntüle 1221
Kısa bir taramanın ardından erişilebilen cihazların listesi ile karşılaşacaksınız. Bu liste içerisinde internet paylaşımını aktif ettiğimiz iPhone seçildiğinde Devam (Next) seçeneği ile işlemlere devam ediyoruz.
Ekli dosyayı görüntüle 1222
Bu esnada bizim için Şifre (PIN) Üret seçeneğinin direk seçili olduğu bir menüde devam diyoruz. Ekranda aslında kendimizde bir pin kodu belirleyebiliyoruz.
Ekli dosyayı görüntüle 1223
Bilgisayar ekranında yazan Pin kodunu aynı anda cep telefonumuz üzerinde de görüyoruz. Aynı numarayı buraya girerek bağlan seçeneği ile sistemimizi telefonumuz ile birbirine tanıtma (Pair) işlemini tamamlıyoruz.
Ekli dosyayı görüntüle 1224
Şimdi sırada internete bağlanmak kaldı. Bu kısımda artık yapılması gereken tek şey Ağ Bağlantıları (Network Connections) seçeneği altından Bluetooth bağlantımıza çift tıklamaktan ibaret. Karşımıza gelen ekranda ise direk Connect seçeneğine basarak internet bağlantımızı telefon üzerinden sağlamış oluyoruz.
Ekli dosyayı görüntüle 1225
Bluetooth bağlantısı başarıyla gerçekleştiğinde de aynı Mac'teki bağlantıda olduğu gibi iPhone'daki ekranın üst kısmında mavi bir bölüm çıkıyor.
Ekli dosyayı görüntüle 1225
Not: 3.0 yazılımı ile gelen Tethering özelliğinden, iPhone 2G sahipleri ve Avea aboneleri yararlanamazlar.
Bluetooth bilindiği üzere çoğu bilgisayarda artık standart olarak gelen ve iPhone üzerinde de sadece internet/modem erişimi ve kulaklık hizmeti için kullanılabilecek bir özellik olarak geliyor. (Şu an için iPhone üzerinden dosya, resim, video veya adres defteri transferi gibi hizmetler için Bluetooth kullanılamıyor) Yazının başında belirttiğim gibi Tethering yapabilmek için öncelikle iPhone'un EDGE veya 3G üzerinden hali hazırda internete erişebilmesi gerekiyor. Şimdi adım adım nasıl bu işi bir Mac veya Windows bilgisayarda yapabilirize bakalım.
Öncelikle telefonumuzun internete bağlı (EDGE veya 3G) olduğundan emin oluyoruz. Daha sonra kapalı olan internet bağlantısını Ayarlar -> Genel -> Ağ ->Internet Paylaşımı menüsünden açmak istediğimizde (eğer Bluetooth kapalıysa) bize bir mesaj ile internet paylaşımının hangi yöntem veya yöntemlerle gerçekleştirilmek istenildiğini soruyor. Tabiki Bluetooth ile yapacağımız için Bluetooth'u Aç seçeneğini tercih ediyoruz.
Ekli dosyayı görüntüle 1212
Sırada bilgisayarımıza, Bluetooth yetenekleri aktifleştirilmiş telefonumuzu bağlamak var. Yapılması gereken ilk işlem tabiki bilgisayar üzerinde Bluetooth ayarlarını etkinleştirmek ve yeni bir Bluetooth donanımı tanıtmak istediğimizi belirtmek. Bu işlemleri 2 farklı işletim sistemi içinde inceliyoruz. Önce Mac OS X üzerinde
Mac OS X üzerinde Bluetooth Konfigürasyonu
İlk olarak, menüde yer alan Bluetooth simgesinden Set Up Bluetooth Device seçeneğini seçiyoruz.
Ekli dosyayı görüntüle 1213
Karşımıza, yakınımızda yer alan ve içeriğinde bize hizmet veren bluetooth cihazların listesi geliyor. Tabiki bizim cihazı seçerek "Continue" seçeneği ile ilerliyoruz
Ekli dosyayı görüntüle 1214
Daha sonra karşımıza bilgisayarımız ile iPhone donanımını senkronize edeceğini belirten bir mesaj çıkıyor. Tabii ki "Continue" ile işleme devam ediyoruz.
Ekli dosyayı görüntüle 1215
Bu ekranda çıkan numaraların aynısınıda iPhone üzerinde görmemiz gerekiyor. Burada Eşle seçeneğine tıklayarak devam etmemiz gerekiyor.
Ekli dosyayı görüntüle 1216
Bu andan itibaren aslında bilgisayarımız ile iPhone cihazımızı eşleştirme işlemini başarıyla tamamlamış oluyoruz. Bu işlemin ilk tanıtımdan sonra bir daha yapılması gerekmediğini belirtmek isterim...
Ekli dosyayı görüntüle 1217
Artık internete çıkmak istiyorsak yapmamız gereken tek işlem MAC OS X üzerindeki Bluetooth menüsünden daha önce eşleştirilmesi tamamlanmış olan cihazımızı kullanarak internete bağlanmasını söylemek yeterli olacaktır.
Ekli dosyayı görüntüle 1218
Başarılı olarak internet bağlantımızı kurduğumuzda da, iPhone'da ekranın üzerindeki "İnternet Paylaşımı" yazan mavi zeminli alanı görmüş olmamız gerekiyor.
Ekli dosyayı görüntüle 1219
Windows XP üzerinde Bluetooth Konfigürasyonu
Gelelim işin Windows kısmına... Buradaki süreç de benzer. Sadece MAC OS X işletim sistemindeki gibi otomatik Bluetooth tanıma yeteneği olmadığı için, Windows'ta elle veri girmek gerekiyor. Sırasıyla bakacak olursak öncelikle yine iPhone'da internete erişebildiğimizi kontrol ediyoruz ve de iPhone'da Ayarlar -> Genel -> Bluetooth seçeneğini de açık konuma getiriyoruz.
Bu esnada bilgisayarımızdaki Bluetooth cihazının özellikleri menüsünden (Kontrol Paneli ya da Görev Çubuğundaki) Yeni Cihaz Eklemeyi yani Add Bluetooth Device seçeneğini seçiyoruz. Araç çubuğunda yer alan Bluetooth simgesine sağ tıklayarak da bu seçeneğe daha hızlı erişim sağlayabilirsiniz.
Ekli dosyayı görüntüle 1220
Sonrasında yeni cihazları arayacağını söyleyen bir ekran ile karşılaşacaksınız. Bu ekranda devam etmek için yapmanız gereken, hazır olduğunuzu belirten kutucuğu işaretleyerek Devam (Next) seçeneğine basmanız.
Ekli dosyayı görüntüle 1221
Kısa bir taramanın ardından erişilebilen cihazların listesi ile karşılaşacaksınız. Bu liste içerisinde internet paylaşımını aktif ettiğimiz iPhone seçildiğinde Devam (Next) seçeneği ile işlemlere devam ediyoruz.
Ekli dosyayı görüntüle 1222
Bu esnada bizim için Şifre (PIN) Üret seçeneğinin direk seçili olduğu bir menüde devam diyoruz. Ekranda aslında kendimizde bir pin kodu belirleyebiliyoruz.
Ekli dosyayı görüntüle 1223
Bilgisayar ekranında yazan Pin kodunu aynı anda cep telefonumuz üzerinde de görüyoruz. Aynı numarayı buraya girerek bağlan seçeneği ile sistemimizi telefonumuz ile birbirine tanıtma (Pair) işlemini tamamlıyoruz.
Ekli dosyayı görüntüle 1224
Şimdi sırada internete bağlanmak kaldı. Bu kısımda artık yapılması gereken tek şey Ağ Bağlantıları (Network Connections) seçeneği altından Bluetooth bağlantımıza çift tıklamaktan ibaret. Karşımıza gelen ekranda ise direk Connect seçeneğine basarak internet bağlantımızı telefon üzerinden sağlamış oluyoruz.
Ekli dosyayı görüntüle 1225
Bluetooth bağlantısı başarıyla gerçekleştiğinde de aynı Mac'teki bağlantıda olduğu gibi iPhone'daki ekranın üst kısmında mavi bir bölüm çıkıyor.
Ekli dosyayı görüntüle 1225
Her ne kadar yukarıda anlatılan işlemlerin yapımı basit gözüksede bazı sorunlar ile karşılaşmanız muhtemel. Çünkü Windows'taki Bluetooth konfigürasyonu, Mac'teki gibi standart değil. Konfigürasyon ekranları ve arayüzler bilgisayar modeline göre değişiklik gösterebiliyor, fakat mantık aynı. Bu tip durumlarda yapılması gereken ilk adım bluetooth ayarları içerisinden daha önce tanıttığınız telefon, bilgisayar ayarlamızı silmek ve baştan başlamak olmalı. Herşeyi yapmanıza rağmen yine de Windows'ta iPhone'unuzu Bluetooth üzerinden bağlayamazsanız, Microsoft'un bu konuda hazırladığı Türkçe yardım sayfasına bir gözatabilirsiniz:
Ziyaretçiler için gizlenmiş link,görmek için
Giriş yap veya üye ol.