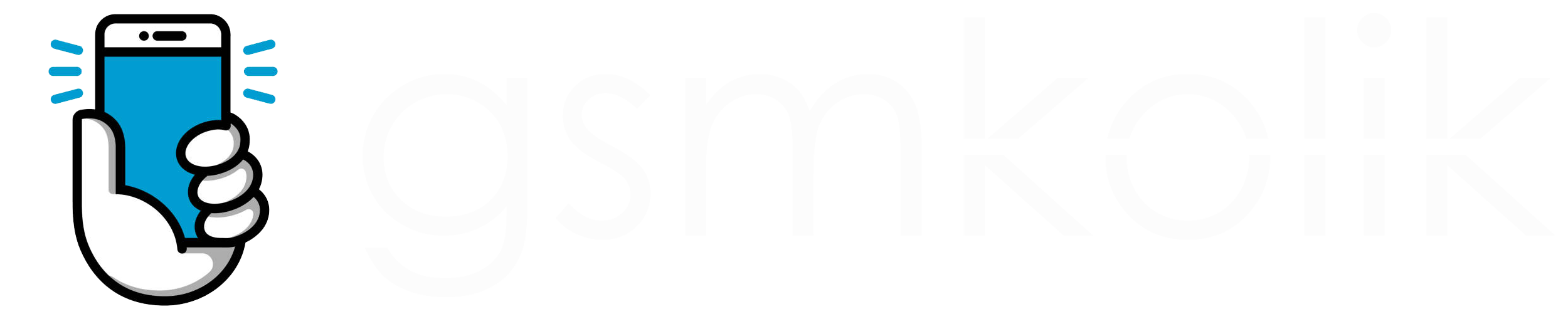Concord SmartPad Plus+ c704 / 8 gb Tablet Bilgisayar
Merhabalar Değerli Concord Kullanıcıları,
Bu Konu Üzerinde " C704 - Concord SmartPad Plus+ Tablet Bilgisayar " Yazılım Güncelleme İşleminin Nasıl Yapılacağı Anlatılmış ve Gerekli Dosyalar Paylaşılmıştır,
1. Yazılım Güncelleme Dosyalarına Nasıl Ulaşabilirim ?
Lütfen Gerekli Yazılım Güncelleme Dosyalarını Bilgisayarınıza İndiriniz, Dosya İndirme Adresine Aşağıdaki Bağlantı Üzerinden Ulaşabilirsiniz.
2. Güncelleme Dosyalarını İndirdim, Ama Güncelleme İşlemini Nasıl Yapabilirim ?
Yazılım Güncelleme Adımları Aşağıdaki Gibi Uygulayınız,
Yukarıdan Tablet Bilgisayarınıza Uygun Yazılım Paketini İndiriniz ve Dosyalarınızı Masaüstünüze Çıkartınız,
Masaüstünüze Çıkarttığınız Arşiv Dosyasının İçerisinden " C704-V1.img ve LiveSuit.exe " Olmak Üzere 2 Adet Dosya Bulunmaktadır,
Çıkartmış Olduğunuz Dosyaların İçerisinde Bulunan LiveSuit.exe Uygulamasını Çalıştırınız,
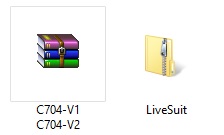
Uygulama Kurulum İşlemi Uygulanacaktır, Açılan " Please Select One Language " Sayfası Üzerinden " English " Dil Paketini Seçiniz,
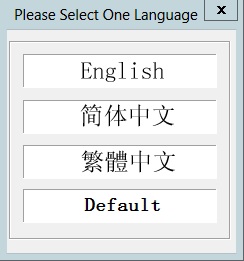
Dil Paketini Seçtikten Sonra Uygulama Kurulum İşlemi Tamamlanacaktır,
Masaüstü Üzerine LiveSuit Uygulamasına Ait Kısayol Oluşturulacaktır, (LiveSuit.exe )
Masaüstü Üzerinden Bulunan LiveSuit Uygulamasını Çalıştırınız,
" LiveSuit User Wizard " Sayfası Üzerinden Burada Gelen Seçecekleri Sırası İle " Yes - Mandatory - Next - Yes " Olarak Sırası İle Seçiniz,
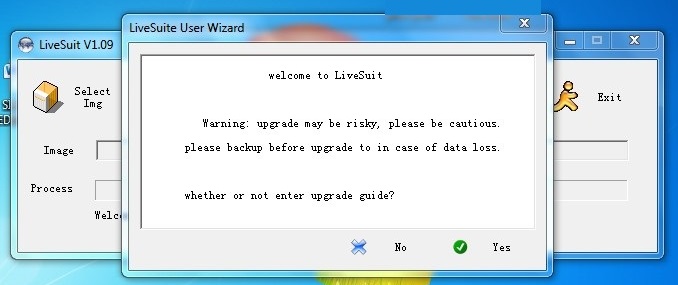
Seçeneklerden Sonra Açılan Sayfa Üzerinden İndirmiş Olduğunuz Dosyaların İçerisinde Bulunan " C704-V1.img " Dosyasını Seçiniz,
Yazılım Güncelleme İşlemine Başlamadan Önce Tablet Bilgisayarınızın Kapalı Durumda Olduğundan Emin Olunuz,
Tablet Bilgisayarınız Üzerinden Bulunan Ses + Tuşuna Basılı Tutarak USB Bağlantı Kablonuzu Bilgisayarınıza Takınız ve 1 Saniye Aralıklar İle Power Açma Tuşuna Basınız ve Bu Şekilde Tetikleme İşlemini Uygulayınız,
Bu İşlemi " Finish " Yazısı Gidene Kadar Uygulayınız,
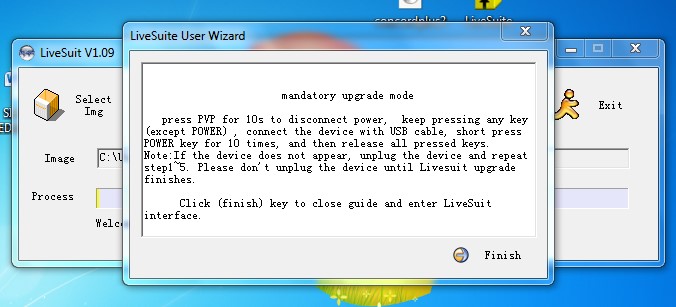
Uyarı Ekranı Gittikten Sonra Karşınıza Gelen Uyarı Penceresi Üzerinden " Evet " Seçerek Devam Ediniz,
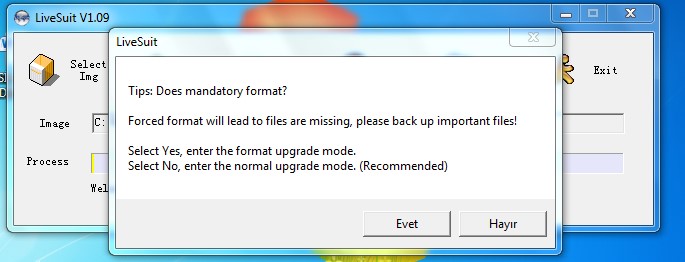
Tekrardan Karşınıza Gelen Uyarı Penceresi Üzerinden " Evet " Seçerek Devam Ediniz,
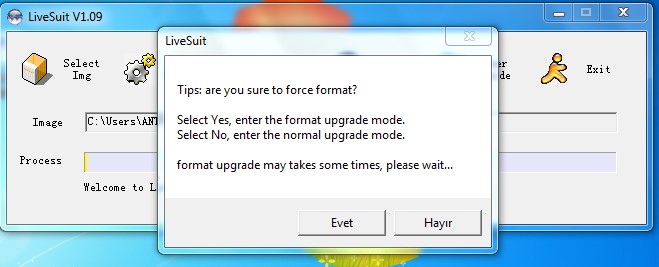
" Proses " Bölümü Üzerinde Yazılım Güncelleme İşlemi Başarılı Bir Şekilde Başladığı Belirtilmiştir,
Yazılım Yükleme İşlemi Sırasında LiveSuit Uygulaması Görünüm Üzerinden Kaybolur İse, Sağ Alt Köşe Üzerinden Uygulamayı Tekrardan Açabilirsiniz,
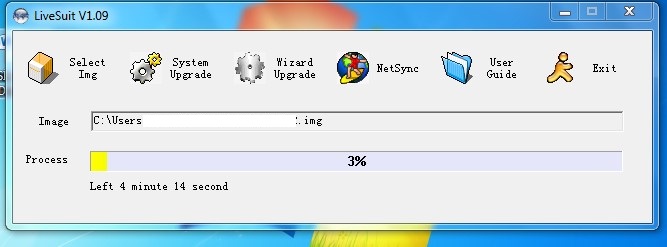
İşlem Sırasında Herhangi Bir Müdahalede Bulunmayınız, Aşağıdaki Gibi Yazılım Güncelleme İşlemimi Başarılı Olarak Yüklendiği Belirtilmiştir,
" Tamam " Seçeneği İle İşleminizi Tamamlayabilirsiniz,
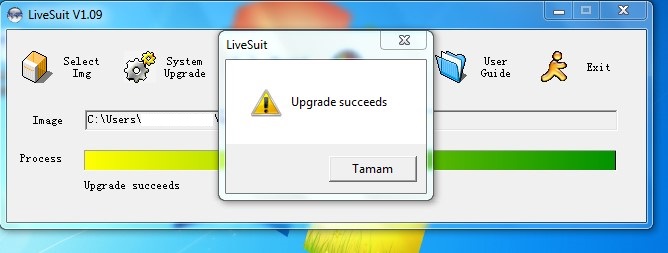
Tablet Bilgisayarınız İlk Açılış İşleminde 3-5 Dakika Olarak Açılmaktadır,
Bu İşlem Sonrası Tablet Bilgisayarınızı Kullanmaya Başlayabilirsiniz,
Merhabalar Değerli Concord Kullanıcıları,
Bu Konu Üzerinde " C704 - Concord SmartPad Plus+ Tablet Bilgisayar " Yazılım Güncelleme İşleminin Nasıl Yapılacağı Anlatılmış ve Gerekli Dosyalar Paylaşılmıştır,
1. Yazılım Güncelleme Dosyalarına Nasıl Ulaşabilirim ?
Lütfen Gerekli Yazılım Güncelleme Dosyalarını Bilgisayarınıza İndiriniz, Dosya İndirme Adresine Aşağıdaki Bağlantı Üzerinden Ulaşabilirsiniz.
Ziyaretçiler için gizlenmiş link,görmek için
Log in or register now.
[ C704-V1.rar ]
Ziyaretçiler için gizlenmiş link,görmek için
Log in or register now.
[ C704-V2.rar ] - ( Arka Kapak Üzerinde " TURKEY " Yazısı Olan Cihazlar İçin Geçerlidir )2. Güncelleme Dosyalarını İndirdim, Ama Güncelleme İşlemini Nasıl Yapabilirim ?
Yazılım Güncelleme Adımları Aşağıdaki Gibi Uygulayınız,
Yukarıdan Tablet Bilgisayarınıza Uygun Yazılım Paketini İndiriniz ve Dosyalarınızı Masaüstünüze Çıkartınız,
Masaüstünüze Çıkarttığınız Arşiv Dosyasının İçerisinden " C704-V1.img ve LiveSuit.exe " Olmak Üzere 2 Adet Dosya Bulunmaktadır,
Çıkartmış Olduğunuz Dosyaların İçerisinde Bulunan LiveSuit.exe Uygulamasını Çalıştırınız,
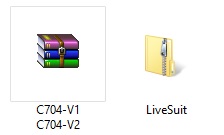
Uygulama Kurulum İşlemi Uygulanacaktır, Açılan " Please Select One Language " Sayfası Üzerinden " English " Dil Paketini Seçiniz,
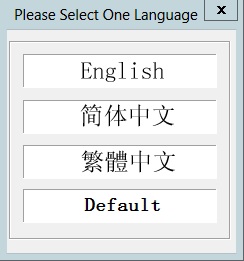
Dil Paketini Seçtikten Sonra Uygulama Kurulum İşlemi Tamamlanacaktır,
Masaüstü Üzerine LiveSuit Uygulamasına Ait Kısayol Oluşturulacaktır, (LiveSuit.exe )
Masaüstü Üzerinden Bulunan LiveSuit Uygulamasını Çalıştırınız,
" LiveSuit User Wizard " Sayfası Üzerinden Burada Gelen Seçecekleri Sırası İle " Yes - Mandatory - Next - Yes " Olarak Sırası İle Seçiniz,
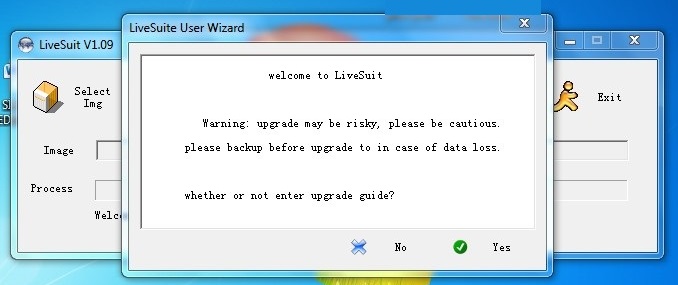
Seçeneklerden Sonra Açılan Sayfa Üzerinden İndirmiş Olduğunuz Dosyaların İçerisinde Bulunan " C704-V1.img " Dosyasını Seçiniz,
Yazılım Güncelleme İşlemine Başlamadan Önce Tablet Bilgisayarınızın Kapalı Durumda Olduğundan Emin Olunuz,
Tablet Bilgisayarınız Üzerinden Bulunan Ses + Tuşuna Basılı Tutarak USB Bağlantı Kablonuzu Bilgisayarınıza Takınız ve 1 Saniye Aralıklar İle Power Açma Tuşuna Basınız ve Bu Şekilde Tetikleme İşlemini Uygulayınız,
Bu İşlemi " Finish " Yazısı Gidene Kadar Uygulayınız,
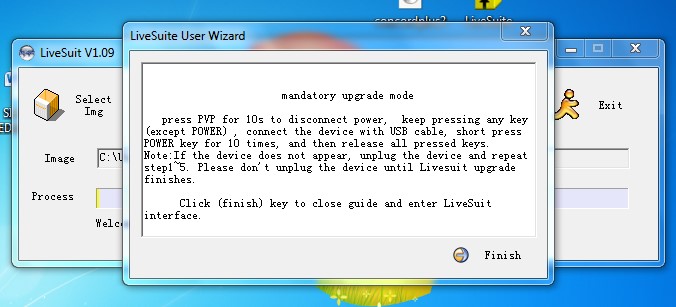
Uyarı Ekranı Gittikten Sonra Karşınıza Gelen Uyarı Penceresi Üzerinden " Evet " Seçerek Devam Ediniz,
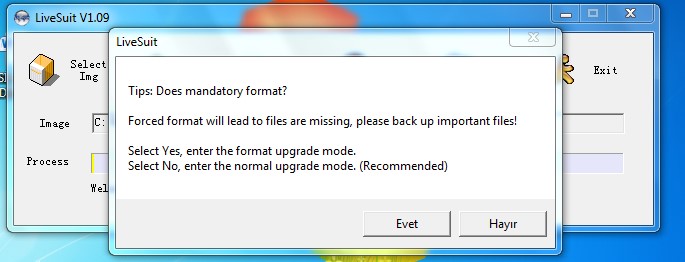
Tekrardan Karşınıza Gelen Uyarı Penceresi Üzerinden " Evet " Seçerek Devam Ediniz,
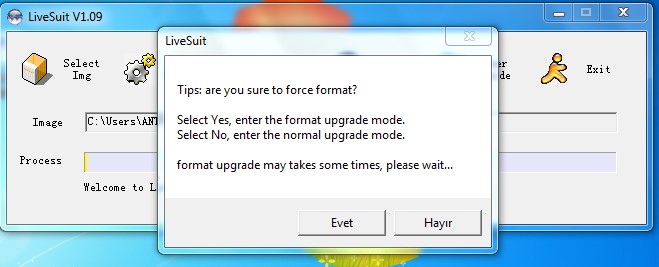
" Proses " Bölümü Üzerinde Yazılım Güncelleme İşlemi Başarılı Bir Şekilde Başladığı Belirtilmiştir,
Yazılım Yükleme İşlemi Sırasında LiveSuit Uygulaması Görünüm Üzerinden Kaybolur İse, Sağ Alt Köşe Üzerinden Uygulamayı Tekrardan Açabilirsiniz,
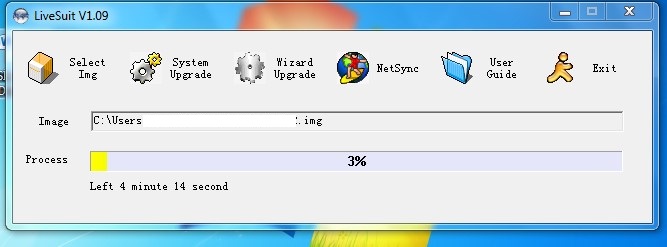
İşlem Sırasında Herhangi Bir Müdahalede Bulunmayınız, Aşağıdaki Gibi Yazılım Güncelleme İşlemimi Başarılı Olarak Yüklendiği Belirtilmiştir,
" Tamam " Seçeneği İle İşleminizi Tamamlayabilirsiniz,
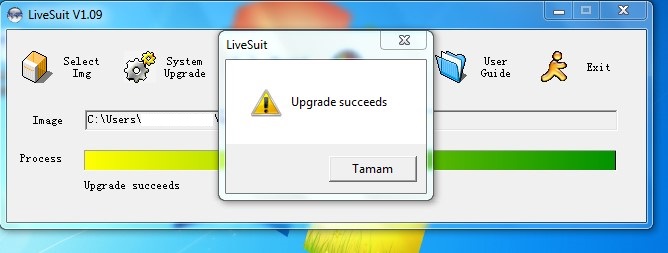
Tablet Bilgisayarınız İlk Açılış İşleminde 3-5 Dakika Olarak Açılmaktadır,
Bu İşlem Sonrası Tablet Bilgisayarınızı Kullanmaya Başlayabilirsiniz,