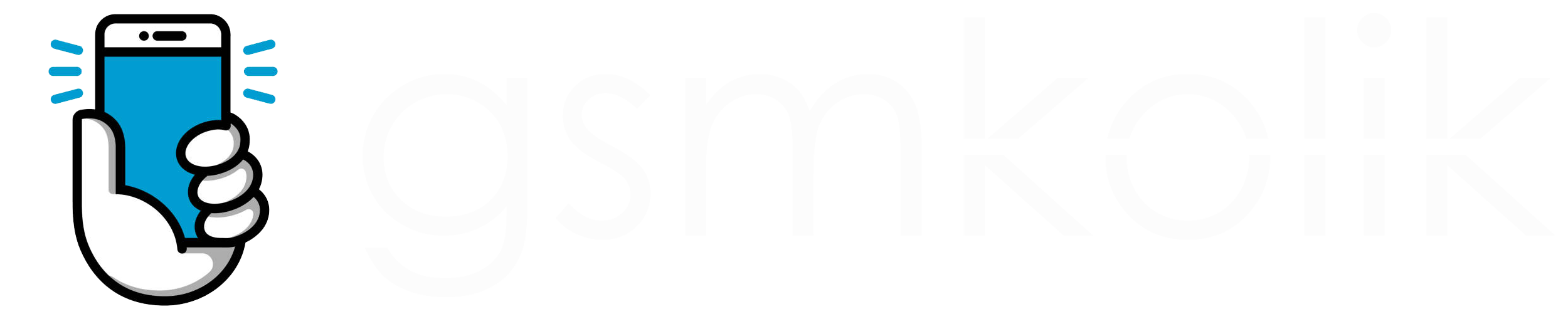Ancak teknoloji tutkunu ve güncellemeleri takip etmeye çalışan biri olarak, Android 2.3 (Gingerbread) versiyonunun çıkmasıyla birlikte, HTC’nin Desire için ne zaman güncelleme yayınlayacağı belirsiz olduğundan, biraz da Sense’ten kurtulmak amacıyla“Custom ROM” arayışına girmekte gecikmedim (Sıradan kullanıcılar tarafından Android çekirdeği üzerine derlenen sistem yazılımlarına Custom ROM deniliyor).
Taşınabilir akıllı cihazlar için en güzel kaynaklardan biri XDA Developers forumu. Bu sitenin HTC Desire’a ayrılan bölümüne şu adresten ulaşılabiliyor:
Ziyaretçiler için gizlenmiş link,görmek için
Giriş yap veya üye ol.
Buradaki “Desire Android Development” başlığı altında bir çok custom ROM yer alıyor ve güncellemeleri ROM’a ait konudan takip edebiliyorsunuz. Ayrıca ROM yüklemekle ilgili açıklayıcı ve bilgilendirici yazılara da bu kısımda yer verilmiş. Ben incelediğim ROM’lar arasında en çok hoşuma giden Gingerbread sürümü olan Oxygen‘i yüklemeye karar verdim (
Ziyaretçiler için gizlenmiş link,görmek için
Giriş yap veya üye ol.
).XDA Developers forumunda, custom ROM yükleme işlemi anlatılıyor ancak İngilizcesi zayıf olanlar için karışık olabilir burada verilen bilgiler. Ben Oxygen’i sorunsuz bir şekilde yükledim ve bir kaç gündür keyifle kullanıyorum. Bu yüzden, ROM yüklemek isteyenler ama cesaret edemeyenler için basit ve açıklayıcı bir şekilde Oxygen’in Desire’a nasıl kurulduğunu anlatacağım.
Güncelleme: Bu yazıda kullandığımız
Ziyaretçiler için gizlenmiş link,görmek için
Giriş yap veya üye ol.
ROM’u test sürümüdür; benim kurduğum versiyonda video kaydı çalışmıyor. Oxygen’i yüklemeden önce yükleyeceğiniz sürümle ilgili sorunları araştırmanızı öneririm.Önceden uyarayım: Cihazın işletim sistemi yazılımını değiştirmek, ürün garantisini geçersiz hale getirmektedir. Sonradan orjinal ROM’a, benzer işlemleri uygulayarak geri dönme şansınız olsa da ROM yükleme işlemleri sırasında cihazınız “brick“, yani kullanılamaz duruma gelebilir. Bu riski göze almak istemiyorsanız, aşağıda anlatacağım adımları uygulamayın; aksi takdirde yaşayabileceğiniz sorunlar için sorumluluk kabul etmiyorum.
Adım Adım Custom ROM Kurulumu
1- Hazırlık İşlemleri
Öncelikle telefondaki önemli bilgileri ve SD kartın içeriğini yedekleyin.
SD kartla ilgili not:
İki tür ROM yükleme yöntemi var. Birincisi, ROM’u cihazla birlikte gelen 4 GB‘lık Class2 Samsung SD kart ile kullanacaksanız, doğrudan yükleme. İkincisi, yüksek sınıfa ait hızlı SD kartlar için, Ext3 bölümü oluşturarak yapılan kurulum. Samsung’un Class2 kartı, yavaş bir kart olduğundan SD kartın yoğun kullanılmayacağı durumlar için ilk yöntem öneriliyor. İkinci yöntemle yapılan kurulumun ardından uygulamalar doğrudan SD karta yükleniyor ki bu telefonun kendi belleğinin çabuk tükenmemesi için bize önemli bir avantaj sağlamakta.
Aşağıdaki dosyaları indirin ve “ROM” ve “Radio” dışındaki sıkıştırılmış arşiv dosyalarını belirli klasörlere açın:
Ziyaretçiler için gizlenmiş link,görmek için
Giriş yap veya üye ol.
(Cihazı bizim istediğimiz şekilde Windows işletim sistemine tanıtabilmemiz için gerekiyor)
Ziyaretçiler için gizlenmiş link,görmek için
Giriş yap veya üye ol.
(USB sürücüsünü yükledikten sonra, cihaza root ve recovery özelliklerini kazandırmak için bu Windows uygulamasını kullanacağız; telefon açılırken erişeceğimiz recovery menüsünde ROM yükleme işlemini gerçekleştireceğiz)
Ziyaretçiler için gizlenmiş link,görmek için
Giriş yap veya üye ol.
(Yetenekleri gelişmiş bir recovery menüsü; SD kartı bölümlendirmek ve ROM’u karttan yüklemek amacıyla kullanacağız)
Ziyaretçiler için gizlenmiş link,görmek için
Giriş yap veya üye ol.
(Bu yazı hazırlandığı sırada güncel olan Android 2.3 Oxygen ROM’u)
Ziyaretçiler için gizlenmiş link,görmek için
Giriş yap veya üye ol.
(Bunu da bir çeşit çekirdek ROM olarak kabul edebiliriz. Şu adresteki “Radios: Latest radio” kısmından ilgili dosyayı indirin:
Ziyaretçiler için gizlenmiş link,görmek için
Giriş yap veya üye ol.
)2- Cihazı Windows’a Tanıtmak
Bu adımın öncesinde, HTC Sync programı açıksa kapatmanız çok önemli. Hatta kesin emin olmak için yazılımı tamamen sisteminizden kaldırın; ROM yükleme işleminden sonra tekrar kurabilirsiniz. Desire’ı USB kablosuyla bilgisayara bağlamadan önce HBOOT menüsünü görmemiz gerekiyor. Cihaz açıksa, tamamen kapatın. Sonra yan taraftaki ses kısma düğmesine basılı tutarak, açma/kapama düğmesine basın ve onu da basılı tutun. Bir süre sonra beyaz ekranlı bir menü görülecek; yazıların akması tamamen durana kadar ses kısma ve açma/kapama düğmesini bırakmayın. Beyaz ekran üzerinde renkli yazıların olduğu menü sabit hale geldiğinde tuşları bırakıp, telefonunuzu USB kablosuyla bilgisayara bağlayabilirsiniz.
Windows, cihazı tanıyacak ve Aygıt Yöneticisi içerisindeki Diğer Cihazlar kısmına Android 1.0 olarak ekleyecek. Bu sürücüyü güncelleştirmeyi seçip, güncel sürücü olarak daha önce indirdiğiniz (Android USB Driver) ve arşiv içinden klasöre açtığınız dosyayı göstermeniz gerekiyor. Bu işlemi yaptığınızda Windows, Desire’ı hemen tanıyacaktır. Cihazın bilgisayar bağlantısını kesip normal olarak açabilirsiniz.
3- Root Olmak
Root, *nix (Unix ya da Linux tabanlı) sistemlerin tam yetkili yönetici kullanıcısıdır. Android de Linux çekirdeği üzerine inşa edilmiş bir işletim sistemi olduğundan, önemli ayarlara müdahale edebilmek için root olmanız gerekiyor. Normalde cihazınızı sınırlı yetkilere sahip bir kullanıcı hesabıyla kullanıyorsunuz.
Root olmak için öncelikle Desire’ın menüsü altında Ayarlar->Uygulamalar->Geliştirme adımlarını takip edip gelen ekranda USB Hata Ayıklama özelliğini aktif hale getirip cihazı bilgisayara USB kablosuyla bağlamalısınız. Hemen ardından UNREVOKED programını (reflash_package.exe) yönetici olarak çalıştırın ve program açıldıktan sonra “File” menüsünden “Custom Recovery” komutunu verip amonRA için indirdiğimiz “recovery-RA-desire-v2.0.0.img” dosyasını seçin. Bunu yaptığınızda program ekranının altında bulunan satır “Recovery image: custom” olarak değişecek; siz yükleme işlemini onaylayınca yeni recovery mod’lu boot menüsü cihaza yüklenmeye başlayacaktır. Sabırlı olun ve bir süre bekleyin; programda “Done” yazısını gördüğünüzde artık root olmuşsunuz demektir. Cihazı kapatın ve USB bağlantısını kesin.
4- ROM’u Yüklemek
HBOOT menüsünü açın (USB sürücüsünü yüklerken yaptığımız gibi ses kısma ve açma/kapama tuşlarına aynı anda bir süre basılı tutuyoruz). Menüde Recovery öğresini seçin (ses açma ve kısma tuşlarına basarak menüde gezinebilir, güç düğmesine bir kez basarak menü seçimini onaylayabilirsiniz). Bu aşamada amonRa Recovery ekranını görmeniz gerekiyor. Recovery menüsü aşağıdaki seçeneklerden oluşmaktadır:
* Reboot system now
* USB-MS toggle
* Backup/Restore
* Flash zip from sdcard
* Wipe
* Partition sdcard
* Mounts
* Other
* Power off
Son adımdan önce şuna karar vermeniz gerekiyor: ROM’u yeni, daha geniş kapasiteli ve hızlı bir SD kartla kullanıp uygulamaları varsayılan olarak SD karta mı yükleyeceksiniz? Öyle yapacaksanız -ki ben de Class 8 Sandisk marka bir kart kullandığım için öyle yaptım- kartta bir Linux bölümü oluşturmanız gerekiyor. Bunun için recovery menüsü altında bulunan “Partition sdcard” komutunu veriyoruz (Tekrar hatırlatayım, cihazla birlikte gelen hafıza kartına normal kurulum yapacaksanız bu adımı atlayabilirsiniz).
Uyarı: SD kartı bölümlendirmek, karttaki her şeyin silinmesine neden olacaktır.
SD Kart Bölümlendirme
“Partition sdcard” komutunu verdikten sonra “Partition SD” seçeneği gelecektir; tıklayın ve trackball’ı kullanıp “swap-size” değeri olarak “0“, “ext2-size” değeri olarak “768 MB” seçin. Ext2 alan boyutunu kartınızın kapasitesine göre arttırıp azaltabilirsiniz. Ne kadar çok alan, o kadar çok uygulama demektir. Bölümlendirmeye devam etmek isteyip istemediğiniz sorulduğunda onay verip bölümlendirme işlemini tamamlayın. Biçimlendirme bittikten sonra “sd ext2 to ext3” seçeneğini işaretleyerek bölümü Ext3 dosya sistemine dönüştürmeniz gerekiyor. Dönüştürme işleminin tamamlanmasının ardından recovery ana menüsüne dönün ve “Reboot system now” komutunu verin. Böylece sıfırlanmış bir SD kartla, cihaz yeniden başlatılmış olacaktır.
Son Adım: ROM Yükleme
Yükleme işlemi için daha önce indirdiğiniz Oxygen ROM ve ROM ile uyumlu radyo dosyasını zip arşivi içerisinden çıkarmadan SD kartın kök dizinine kopyalamış olmanız gerekiyor.
Recovery menüsüne son bir kez gireceksiniz. Önce eski ROM’un kalıntılarını kaldırmak için “Wipe” işlemini uygulamalıyız. Bunun için, recovery menüsünün Wipe başlığı altında bulunan tüm komutları sırasıyla çalıştırın ve onaylayın. Wipe işlemleri tamamlandığında recovery ana menüsüne dönerek “Flash zip from sdcard” komutun verin. Bu kısımda önce, versiyon numarası nedeniyle uzun bir ada sahip olan radio dosyasını seçmelisiniz. Radio yüklendikten sonra aynı işlemi bir kez de Oxygen custom ROM dosyasını göstererek yapmalısınız. ROM’u yüklemek, biraz daha uzun sürecektir. Yükleme tamamlanınca recovery ana menüsüne dönüp “Reboot system now” komutunu veriyoruz. Tüm adımları başarıyla tamamlamışsanız cihaz yeniden başladığında yeni ROM’un yüklenmiş olduğunu göreceksiniz.
Tebrikler, Android ile olan birlikteliğinizde yeni bir sayfa açtınız.
Ek:
HTC Desire İçin 26 Adımda Root Olma ve Custom Rom Yükleme Rehberi
1- Telefondaki önemli bilgileri ve SD kart içeriğini yedekle.
2- Gereken dosyaları indir ve ROM ve radio dosyası dışında, arşiv içinde olanları belirli bir klasöre aç (Dosyaların açıklamaları ve indirme linkleri yazıda mevcut).
3- HTC Sync programı bilgisayarda açıksa kapat ya da tamamen sistemden kaldır.
4- Desire, bilgisayara bağlıysa, bağlantıyı kes.
5- Desire’ın HBOOT menüsüne gir (bunun için menü görününceye kadar ses kısma tuşuyla güç tuşuna birlikte basılı tut).
6- Telefonu USB kablosuyla bilgisayara bağla ve Wndows‘un USB sürücüsünü yüklemesini bekle.
7- Window’un Aygıt Yöneticisi ekranındaki Diğer Cihazlar kısmında Android 1.0 sürücüsünü bul.
8- Android 1.0 sürücüsünü güncellemeyi seçerek daha önce indirdiğin Android USB Driver dosyasıyla güncelle.
9- Sürücü güncelleme işlemi bitince cihazı kapat ve USB bağlantısını kes.
10- Desire’ı aç ve menüye girerek Aygıtlar->Uygulamalar->Geliştirme kısmında USB Hata Ayıklama özelliğini devreye al.
11- Cihazı USB kablosuyla bilgisayara bağla.
12- UNREVOKED programını, program dosyasına sağ tıklayıp yönetici olarak çalıştır.
13- UNREVOKED programının File menüsünden Custom Recovery komutunu vererek amonRA için indirdiğin “img” uzantılı dosyayı seç.
14- Programının yapmak istediği işleme onay ver ve ekranda “Done” yazısı görünüceye kadar bekle. Bu aşamada cihaza hiçbir müdahalede bulunma.
15- UNREVOKED programında “Done” yazısı görününce Desire’ı kapat ve USB bağlantısını kes.
16- SD Kart bölümlendirmeden yüklemeye devam etmek için 22. adıma git.
17- HBOOT ekranını aç; ses kısma düğmesiyle menüdeki Recovery öğesini seç ve güç tuşuna bir kez basarak seçimi onayla.
18- Recovery menüsünde trackball tuşunu kullanarak Partition sdcard seçeneğini işaretle ve Partition SD komutunu ver.
19- Swap-size değeri olarak “0“, Ext2-size değeri olarak, programlara ne kadar alan ayırmak istiyorsan (tercihen 768 MB) o değeri gir ve onayla.
20- Biçimlendirme tamamlanınca Sd ext2 to ext3 seçeneğini işaretleyerek bölümlendirilmiş alanı Ext3 dosya sistemine dönüştür.
21- Recovery ana menüsüne dön ve Reboot system now komutunu vererek cihazı yeniden başlat.
22- Daha önce indirdiğin ROM ve radio dosyalarını zip’li olarak SD kartın kök dizinine kopyala.
23- Cihazın bilgisayar bağlantısını keserek HBOOT ekranından Recovery menüsüne ulaş.
24- Önce “Wipe” menüsündeki tüm Wipe komutlarını sırasıyla çalıştır, sonra recovery ana menüsündeki Flash zip from sdcard komutunu ver ve radio dosyasını seç.
25- Radio yüklemesi bitince Flash zip from sdcard komutunu bir kez daha vererek bu kez ROM dosyasını göster.
26- ROM yüklemesi de tamamlanınca recovery ana menüsüne dön ve Reboot system now komutunu vererek cizahı yeniden başlat.
alıntıdır