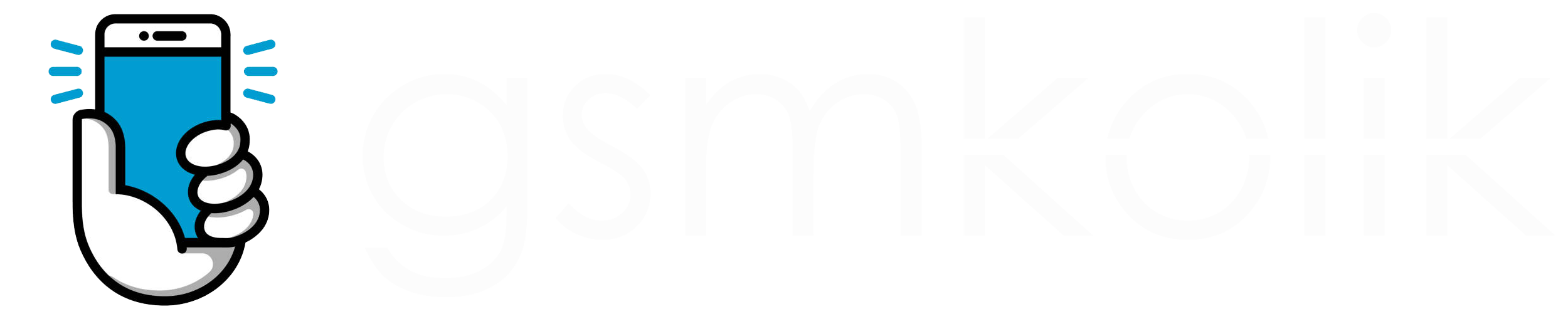Eğer bir Windows kullanıcısıysanız, henüz
Yazımızın devamında sizler için hazırladığımız Sn0wbreeze 2.9.7 sürümü ile cihazlarınızı nasıl
Not: Eski bootrom (old bootrom) 3GS sahipleri için bu metod untethered jailbreak olup diğer kullanıcılar için tethered’dır. iPhone 5 gibi A6 cihazlar ile iPad 2 gibi A5 cihazlarda bu metod ile jailbreak yapılamaz. IPhone 4 gibi A5 öncesi cihazlar veya iPod touch 4. nesil cihazlar bu metodun kapsamına girmektedir.
Birinci Adım: Sn0wBreeze 2.9.7 sürümünü
İkinci Adım: İndirilen zipli dosyayı açın ve sn0wbreeze-v2.9.7.exe dosyasını yönetici olarak çalıştırın.
Üçüncü Adım: Karşınıza gelen pencerede “Ok” butona basarak kapatın ve alt kısımda “ileri ok” butonuna basın. Browse for IPSW butonuna tıklayarak iOS 6.0 veya 6.0.1 firmware dosyasını seçin. Eğer bu iPSW dosyalarına sahip değilseniz bir diğer buton Download iOS Firmwares’e basarak indirebilirsiniz.
Dördüncü Adım: Gösterilen iOS sürümü, sürüm numarası ve cihazın resmi ile beraber “… IPSW Verified” şeklindeki bildirimi gördükten sonra alttaki ileri ok simgesine tıklayın.
Beşinci Adım: “Simple Mode” seçeneğine tıklayın, ardından cihazın aktivasyon işleminin yapılıp yapılmayacağını soran açılır bir pencere çıkacak. Burada “Evet” butonuna basarak devam edelim. Bu aşamada iPSW dosyanız hazırlanacak ve işlem bittiğinde yükleme iPSW dosyası masaüstündeki yerini alacak.
Altıncı Adım: İşlem bittiğinde Sn0wbrezee ekranında “Tamam” butonuna basalım ve Sn0wbreeze2in yerleşik aracı olan iREB ile cşhazı DFU moduna alma işlemlerini uygulamanın yönlendirmesi ile beraber yapalım.
Yedinci Adım: DFU mod’a geçildiğinde iTunes otomatik olarak başlayabilir, yahut siz iTunes’u açın. Cihazınızın geri yükleme modunda olduğuna dair iTunes bir uyarı verecek buuyarıyı kapatalım ve klavyemizdeki Shift (yukarı) tuşuna basılı tutarak fare ile de “Geri Yükle” butonuna basarak Sn0wbreeze’in az önce oluşturduğu iPSW dosyasını gösterelim (ör: sn0wbreeze_iPhone_4-GSM-6.0.1-10A523) tamam diyerek devam edelim.
Sekizinci Adım: Artık cihazınızın iTunes tarafından normal zamanlarda geri yükleme işlemi yapıldığı gibi işlem yürütülmekte olacak ve seçilen iOS sürümü yükleme işlemi başlayacak.
Dokuzuncu Adım: Yükleme işlemi bitince standart ayarlama işlemlerini yürüteceğiniz şekildecihazınızın açıldığını göreceksiniz. Bu işlemleri yaptıktan sonra cihaz ana ekranı ikinci sayfasında Cydia’yı görebilirsiniz. Ancak henüz Cydia çalışmayacaktır, cihazınızı tethered olarak jailbreak yaptıktan sonra tıpkı Redsn0w’un Just Boot işlemi gibi Sn0wbreeze’in de aynı ama için uygulanacak olan iBoot işlemi masaüstünüzde oluşan “iBooty” klasöründeki iBooty.exe aracı ile yapacağız.
Onuncu Adım: Cihazınızı tekrar DFU moduna alın ve iBooty uygulamasını çalıştırın.
Onbirinci Adım: Uygulama içinde açılır kutucuktan cihaz modelinizi seçin ve “Start” diyerek işlemi başlatın. İşlemler tamamlandığında cihazınız tethered olarak açılacak ve Cydia uygulamasını cihazınızdan çalıştırdığınızda açıldığını göreceksiniz. Sizlere mmcn.org farkı ile anlatımını yaptığımız bu yazımızı kaynak göstermek sureti ile kişisel sitelerinizde de yayınlayabilirsiniz.
Ziyaretçiler için gizlenmiş link,görmek için
Giriş yap veya üye ol.
veya
Ziyaretçiler için gizlenmiş link,görmek için
Giriş yap veya üye ol.
sürümüne geçmemişseniz o halde
Ziyaretçiler için gizlenmiş link,görmek için
Giriş yap veya üye ol.
sürümünü kullanarak hem sürüm yükseltme hem de
Ziyaretçiler için gizlenmiş link,görmek için
Giriş yap veya üye ol.
işlemini aynı anda yapmak için bu aracı kullanabilirsiniz. Tabi daha önce de hatırlattığımız gibi Sn0wBreeze 2.9.7 ile A-5 öncesi işlemcilere sahip iOS cihazlarını tethered olarak jailbreak yapabileceğinizi hatırlatalım.Yazımızın devamında sizler için hazırladığımız Sn0wbreeze 2.9.7 sürümü ile cihazlarınızı nasıl
Ziyaretçiler için gizlenmiş link,görmek için
Giriş yap veya üye ol.
yapabileceğinizi görebilirsiniz. Halen iOS 6.0 veya iOS 6.0.1 sürümüne sahip cihaz sahipleri henüz jailbreak yapmamışlarsa
Ziyaretçiler için gizlenmiş link,görmek için
Giriş yap veya üye ol.
‘un son sürümü ile bu işlemi yapabilirler.
Ziyaretçiler için gizlenmiş link,görmek için
Giriş yap veya üye ol.
Birinci Adım: Sn0wBreeze 2.9.7 sürümünü
Ziyaretçiler için gizlenmiş link,görmek için
Giriş yap veya üye ol.
bağlantımızdan indirin.İkinci Adım: İndirilen zipli dosyayı açın ve sn0wbreeze-v2.9.7.exe dosyasını yönetici olarak çalıştırın.
Üçüncü Adım: Karşınıza gelen pencerede “Ok” butona basarak kapatın ve alt kısımda “ileri ok” butonuna basın. Browse for IPSW butonuna tıklayarak iOS 6.0 veya 6.0.1 firmware dosyasını seçin. Eğer bu iPSW dosyalarına sahip değilseniz bir diğer buton Download iOS Firmwares’e basarak indirebilirsiniz.
Dördüncü Adım: Gösterilen iOS sürümü, sürüm numarası ve cihazın resmi ile beraber “… IPSW Verified” şeklindeki bildirimi gördükten sonra alttaki ileri ok simgesine tıklayın.
Beşinci Adım: “Simple Mode” seçeneğine tıklayın, ardından cihazın aktivasyon işleminin yapılıp yapılmayacağını soran açılır bir pencere çıkacak. Burada “Evet” butonuna basarak devam edelim. Bu aşamada iPSW dosyanız hazırlanacak ve işlem bittiğinde yükleme iPSW dosyası masaüstündeki yerini alacak.
Altıncı Adım: İşlem bittiğinde Sn0wbrezee ekranında “Tamam” butonuna basalım ve Sn0wbreeze2in yerleşik aracı olan iREB ile cşhazı DFU moduna alma işlemlerini uygulamanın yönlendirmesi ile beraber yapalım.
Yedinci Adım: DFU mod’a geçildiğinde iTunes otomatik olarak başlayabilir, yahut siz iTunes’u açın. Cihazınızın geri yükleme modunda olduğuna dair iTunes bir uyarı verecek buuyarıyı kapatalım ve klavyemizdeki Shift (yukarı) tuşuna basılı tutarak fare ile de “Geri Yükle” butonuna basarak Sn0wbreeze’in az önce oluşturduğu iPSW dosyasını gösterelim (ör: sn0wbreeze_iPhone_4-GSM-6.0.1-10A523) tamam diyerek devam edelim.
Sekizinci Adım: Artık cihazınızın iTunes tarafından normal zamanlarda geri yükleme işlemi yapıldığı gibi işlem yürütülmekte olacak ve seçilen iOS sürümü yükleme işlemi başlayacak.
Dokuzuncu Adım: Yükleme işlemi bitince standart ayarlama işlemlerini yürüteceğiniz şekildecihazınızın açıldığını göreceksiniz. Bu işlemleri yaptıktan sonra cihaz ana ekranı ikinci sayfasında Cydia’yı görebilirsiniz. Ancak henüz Cydia çalışmayacaktır, cihazınızı tethered olarak jailbreak yaptıktan sonra tıpkı Redsn0w’un Just Boot işlemi gibi Sn0wbreeze’in de aynı ama için uygulanacak olan iBoot işlemi masaüstünüzde oluşan “iBooty” klasöründeki iBooty.exe aracı ile yapacağız.
Onuncu Adım: Cihazınızı tekrar DFU moduna alın ve iBooty uygulamasını çalıştırın.
Onbirinci Adım: Uygulama içinde açılır kutucuktan cihaz modelinizi seçin ve “Start” diyerek işlemi başlatın. İşlemler tamamlandığında cihazınız tethered olarak açılacak ve Cydia uygulamasını cihazınızdan çalıştırdığınızda açıldığını göreceksiniz. Sizlere mmcn.org farkı ile anlatımını yaptığımız bu yazımızı kaynak göstermek sureti ile kişisel sitelerinizde de yayınlayabilirsiniz.