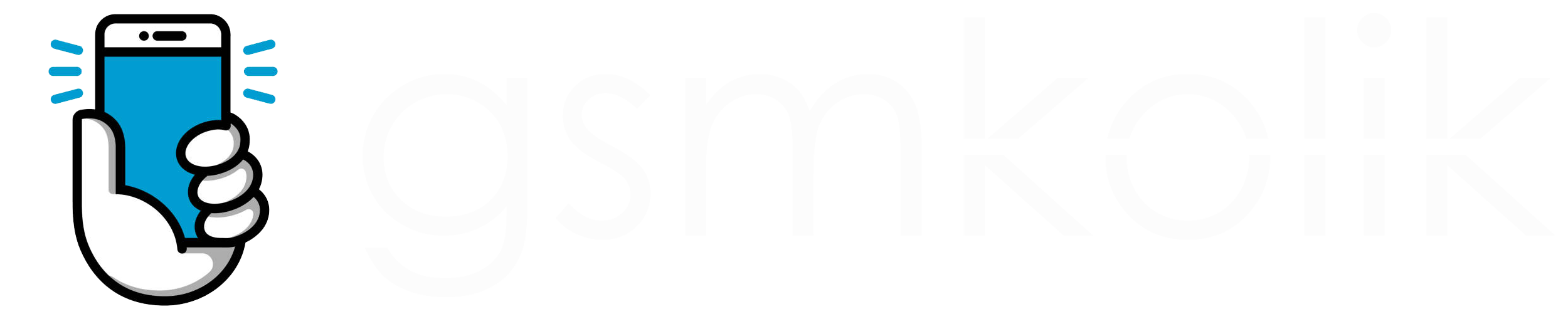YuSuF02
Kılıç kınından çıkmadıkça it sürüsü dağılmaz.
Onursal Yönetici
GSM Expert
Usta Üye
Kayıtlı Kullanıcı

Microsoft Teams video görüşmesi sırasında ekranda patates gibi görünmek istemiyorsanız kullanışlı fitrelerden faydalanabilirsiniz. Rakip Zoom gibi Microsoft Teams de filtre desteği sunuyor.
Öncelikle, Microsoft Teams veya Zoom gibi resmi uygulamalar söz konusu olduğunda, profesyonel bir ortamda olduğunuza dikkat etmekte fayda var. Filtreleri yalnızca ekibiniz için uygunsa kullanın.
MICROSOFT TEAMS GÖRÜNTÜLÜ KONUŞMALARDA FİLTRE DESTEĞİ SUNAR MI?
Cevap hayır. Microsoft Teams, filtreler için yerel destek sunmaz. Ancak, Zoom'un sanal arka plan desteği gibi Microsoft da bu seçeneği sağlamıştır. İpucu olarak yazının sonunda Microsoft Teams'te arka plan efektlerinin nasıl kullanılacağını sizler ile paylaştık. Peki, Microsoft Teams'te filtreler nasıl kullanılır? İşin bu kısmında Snapchat’in masaüstü uygulaması Snap Camera’dan yardım alacağız. Bunun için Microsoft Teams'teki varsayılan kamerayı Snap Camera olarak değiştirmeniz gerek.
Ziyaretçiler için gizlenmiş link,görmek için
Giriş yap veya üye ol.
MICROSOFT TEAMS'E SNAPCHAT FİLTRELERİ EKLEMEK
Genel süreç üç ana adımdan oluşur. Haydi bakalım.
1- SNAP CAMERA UYGULAMASINI İNDİRİN
Filtrelerini Microsoft Teams gibi diğer uygulamalarda kullanmak için Snap Camera'yı bilgisayarınıza indirmeniz gerek. Snap Camera'nın düzgün çalışması için bilgisayarınızda en az Windows 7 SP1 (64 bit) ve macOS 10.11 olmalı.
2- SNAP CAMERA'YI ARKA PLANDA ÇALIŞTIRIN
Bilgisayarınızda Snap Camera uygulamasını başlatın. Sonra, Microsoft Teams'te kullanmak istediğiniz bir filtre seçin. Ardından,, Snap Camera'yı kapatmadan Microsoft Teams uygulamasını açmanız gerek. Bu sayede, Snap Camera'yı arka planda çalışır halde tutacaksınız.
Bilgisayarınızın iki kamera desteklemesi durumunda, Snap Camera için kullanılacak giriş kamerasını seçmeniz gerek. Bunun için Snap Camera'nın üstündeki ayarlar simgesini tıklayın.
3- MICROSOFT TEAMS'TE VARSAYILAN KAMERAYI DEĞİŞTİRME
Şimdi, Microsoft Teams masaüstü uygulamasında giriş kameranızı değiştirme zamanı. Bunu iki şekilde yapabilirsiniz. Önce tüm video görüşmeleri için Snap Camera'yı varsayılan yapabilirsiniz. İkinci alternatif olaraksa devam eden bir çağrı için kamerayı değiştirebilirsiniz. Öyleyse her iki yöntemi de kontrol edelim.
NOT: Snap Camera'da 'Kamera yok' hatası alırsanız, Snap Camera ve Microsoft Teams'i kapatmanız gerek. Ardından, önce Snap Camera uygulamasını açın ve Microsoft Teams'deki varsayılan kamera ayarını değiştirin.
1. YÖNTEM: DEVAM EDEN ÇAĞRIYA FİLTRE EKLEME
Görüşme yaparken arama ekranının altındaki üç noktalı simgeye tıklayın. menüden cihaz ayarlarını göster'i seçin.
İkinci adımda cihaz ayarları ekranı açılır. Kamera altındaki açılır kutuyu tıklayın ve ardından Snap Camera'yı seçin.
Bu işlem sonrasında, yazımızın başında ifade ettiğimiz gibi Snap Camera arka planda çalışıyorsa, Snap Camera'da seçtiğiniz filtrenin Microsoft Teams'te göründüğünü göreceksiniz.
2. YÖNTEM: TÜM ARAMALAR İÇİN FİLTRE EKLEME
Microsoft Teams'e gelen ve giden tüm aramalarda varsayılan olarak eğlenceli yüz filtreleri kullanmak için, Snap Camera'yı Microsoft Teams ayarlarında varsayılan kamera olarak ayarlamanız gerekir.
Bu işlem için izlemeniz gereken adımlar aşağıdaki gibidir,
1.ADIM: Microsoft Teams uygulamasında üst taraftaki profil resmi simgesini tıklayın. Menüden Ayarlar'ı seçin.
2.ADIM: Sol panelden cihazlar'a gidin ve kamera açılır kutusunun altındaki Snap Camera'yı seçin
FİLTRELER MICROSOFT TEAMS'TEN NASIL KALDIRILIR?
Filtreleri kullanmayı bırakmak istiyorsanız, yukarıda belirtilen adımları tekrarlayın ve kamerayı tekrar varsayılan ayarlarında kurun. Bu işlem videonuz da filtrelerin görünmesini otomatik olarak durduracaktır.
MICROSOFT TEAMS'TE ARKA PLAN EFEKTLERİ KULLANMA
Microsoft Teams'e sanal bir arka plan eklemek için şu adımları izleyin:
Adım 1: Microsoft Teams'te görüşme yaparken, alttaki üç noktalı simgeye tıklayın. Menüden Arka plan efektlerini göster'i seçin.
Adım 2: 1.adımın sonunda yeni bir pencere açılacaktır. Kullanmak istediğiniz arka planı seçin. Seçim esnasında önizleme yapabilirsiniz.
Arka plandan memnunsanız, 'Uygula ve videoyu aç'ı tıklayın.
Arka plan efektini kaldırmak için üç nokta simgesine tıklayın, arka plan efektlerini göster'e gidin ve "Hiçbiri" simgesini tıklayın ve uygula düğmesine basın.