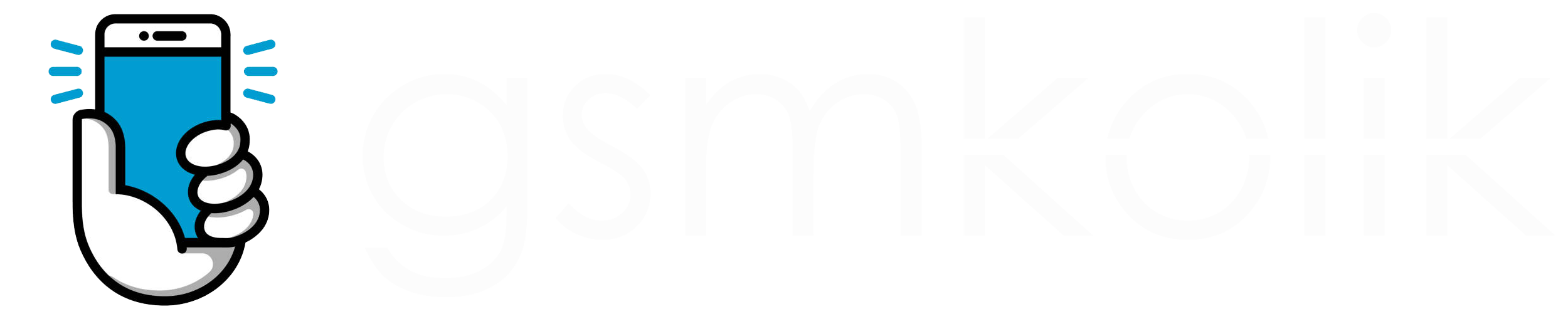Dosya Adı : iCloud Control Panel for Windows GM seed.rar
Dosya Boyutu : 39.91MB
Ziyaretçiler için gizlenmiş link,görmek için
Log in or register now.
|
Ziyaretçiler için gizlenmiş link,görmek için
Log in or register now.
|
Ziyaretçiler için gizlenmiş link,görmek için
Log in or register now.
Not : iCloud Mac lerde 10.7.2 GM içinde gömülü olarak bulunmaktadır.
Apple'ın yeni servisi iCloud'ı nasıl kullanacaksınız ?
Telefonunuzun tüm yedeğini online tutmanızı sağlayacak olan iCloud pek çok açıdan kullanım açısından iTunes'dan bile kolay ve kullanıcı dostu.
Telefonunuzu yeniden kurduğunuzda başka bir bilgisayarda bile yapsanız datalarınıza anında ulaşmanızı sağlayacak olan sistem 5gb'a kadar bedava olarak kullanılabilecek cihaz sahipleri tarafından.
Mac sahiplerinin fotoğraflarını iPhoto üzerinden, windows'cuların da denetim masasına eklenecek iCloud eklentisi ile belirleyeceklleri bir klasör üzerinden görebilecekleri bu hizmet öyle görünüyor ki çok popüler olacak.

Telefonda iCloud Ayarları
1.adım : "Settings" den "iCloud" kısmına giriyoruz.
Ziyaretçiler için gizlenmiş link,görmek için
Log in or register now.
2.adım : Bu kısımda iCloud ile eşlemek istediğiniz seçenekleri seçiniz.
Ziyaretçiler için gizlenmiş link,görmek için
Log in or register now.
3.adım : Yedek Almak için "Storage&Backup" kısmına giriyoruz.
Ziyaretçiler için gizlenmiş link,görmek için
Log in or register now.
4.adım : "Backup Now" seçeneğini kullandığımızda cihazınıza ait backup iCloud a yedeklenecektir. Wi-Fi bağlı olmak şarttır.
Ziyaretçiler için gizlenmiş link,görmek için
Log in or register now.
5.adım : Yedekleme sürecini resimde gösterilen kısımdan takip edebilirsiniz.
Ziyaretçiler için gizlenmiş link,görmek için
Log in or register now.
Bilgisayarda iCloud
Not : Aşağıda bilgisayara veri aktarımına ilişkin kısımda ilk resimlerden bazıları windows kullanıcıları için geçerlidir.
1.adım : iCloud a ait Setup dosyamızı çalıştırıyoruz ve kurulumu gerçekleştiriyoruz.





2.adım : iCloud uygulamasını çalıştırıp ID ve şifremizi giriyoruz..

3.adım : ID ve şifremizi girdikten sonra "Oturum Aç" butonu ile otorum açıyoruz.

4.adım : Eşlemek istediğimiz seçenekleri seçiyoruz.

5.adım : Ve uygula diyoruz.


Mac'lerde iCloud:
1.Önce System Preferences'ı açıyoruz…
Ziyaretçiler için gizlenmiş link,görmek için
Log in or register now.
2.iCloud Sekmesini tıklıyoruz...
Ziyaretçiler için gizlenmiş link,görmek için
Log in or register now.
3.Apple hesabımızı giriyoruz...
Ziyaretçiler için gizlenmiş link,görmek için
Log in or register now.
4.Kişileri,web sayfalarını ve takvim ile tıpkı iphone'umuzu bulmaya sağlayan find my iphone'un mac için olanı find my mac'i tıklıyoruz.
Ziyaretçiler için gizlenmiş link,görmek için
Log in or register now.
5.bunun için gerekli izni veriyoruz...
Ziyaretçiler için gizlenmiş link,görmek için
Log in or register now.
6.Eşleştirmek istediğimiz seçenekleri tıklıyoruz.
Ziyaretçiler için gizlenmiş link,görmek için
Log in or register now.
7.Photo stream'i iPHoto'dan açıyoruz...
Ziyaretçiler için gizlenmiş link,görmek için
Log in or register now.
8.Bu sayede tüm çektiğimiz fotoğraflar ve videolar anında bilgisayarımıza düşecek…
Ziyaretçiler için gizlenmiş link,görmek için
Log in or register now.
OT:ALINTIDIR